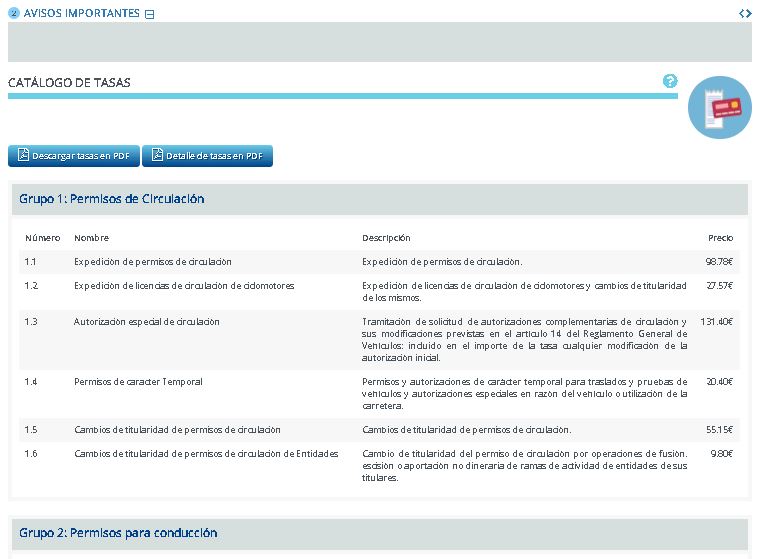Sede Electrónica DGT
AYUDA DE LA APLICACIÓN
Índice
- Conectar
- Gestión de usuario
- Búsqueda
- Pagar tasas
- Generar presupuesto
- Consultar tasas
- Actualizar tasas
- Catálogo de tasas
Conectar
A través de este enlace se puede autenticar el usuario.

Las maneras de autenticación son las siguientes:
- DNIe/Certificado electrónico.
- Acceso PIN 24H.
- Cl@ve permanente.
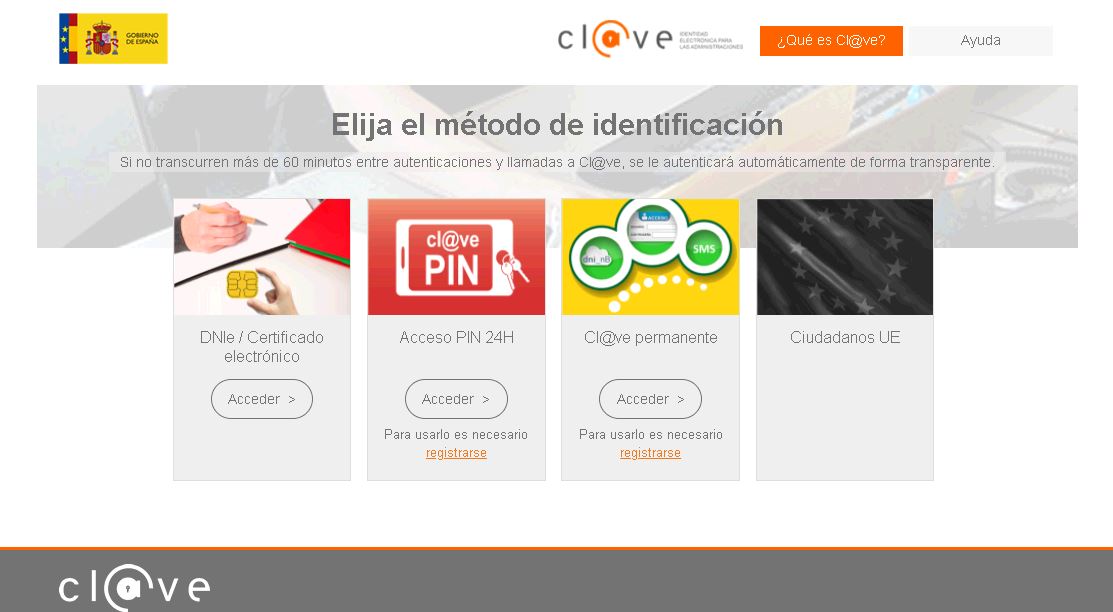
Gestión de usuario
A través de esta pantalla, el usuario puede gestionar sus formas de contacto y sus formas de pago, pudiendo indicar su forma de pago preferida.
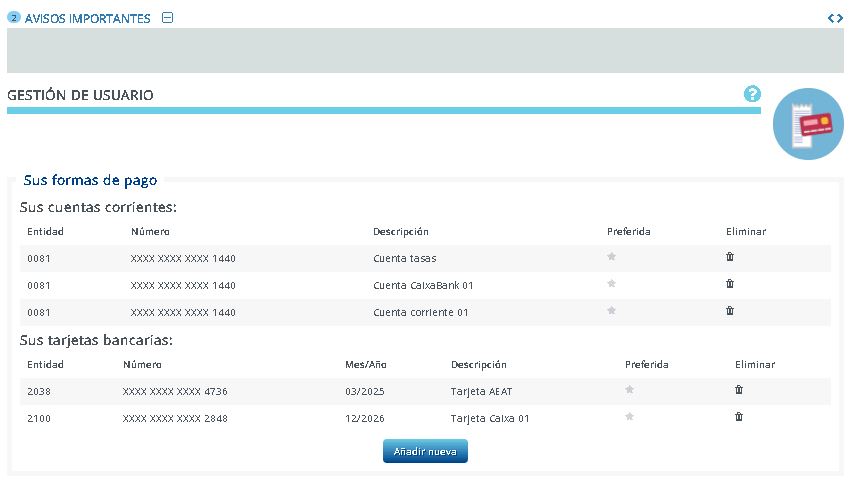
Búsqueda
Todas las páginas incorporan en la barra superior un cuadro de búsqueda. Se puede utilizar para localizar las tasas que contengan el texto buscado. Y a partir de ahí realizar la compra de la tasa.

Compra de tasas
Desde esta opción de menú se puede realizar la compra de tasas, para ello debe realizar los siguientes pasos:
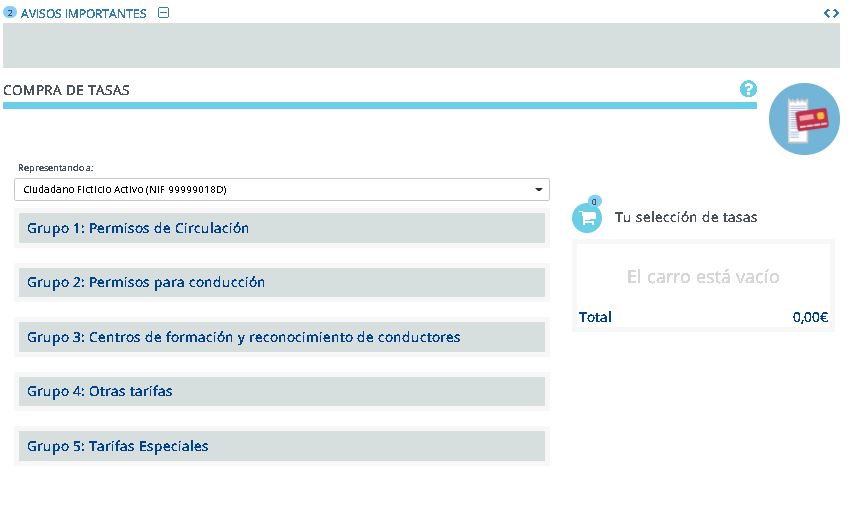
- Seleccionar la tasa o tasas que se desee comprar e ir añadiendolas a carrito. Para añadir las tasas al carrito debe presionar sobre el botón +.
- Una vez seleccionadas las tasas que se desean comprar, mediante el botón Pagar pasamos a la siguiente pantalla para completar el pago.
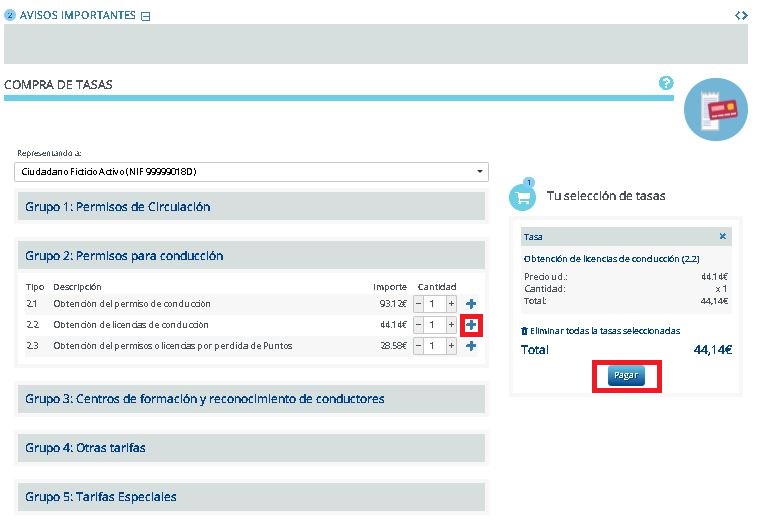
- Una vez estemos en la pantalla de completar el pago de la tasa, se deben rellenar los campos de forma de contacto y forma de pago, el pago se podrá realizar mediante tarjeta de crédito o Cuenta corriente. También deberemos aceptar los términos y condiciones para poder continuar.
- Para finalizar el proceso deberemos pulsar el botón Completar el pago.
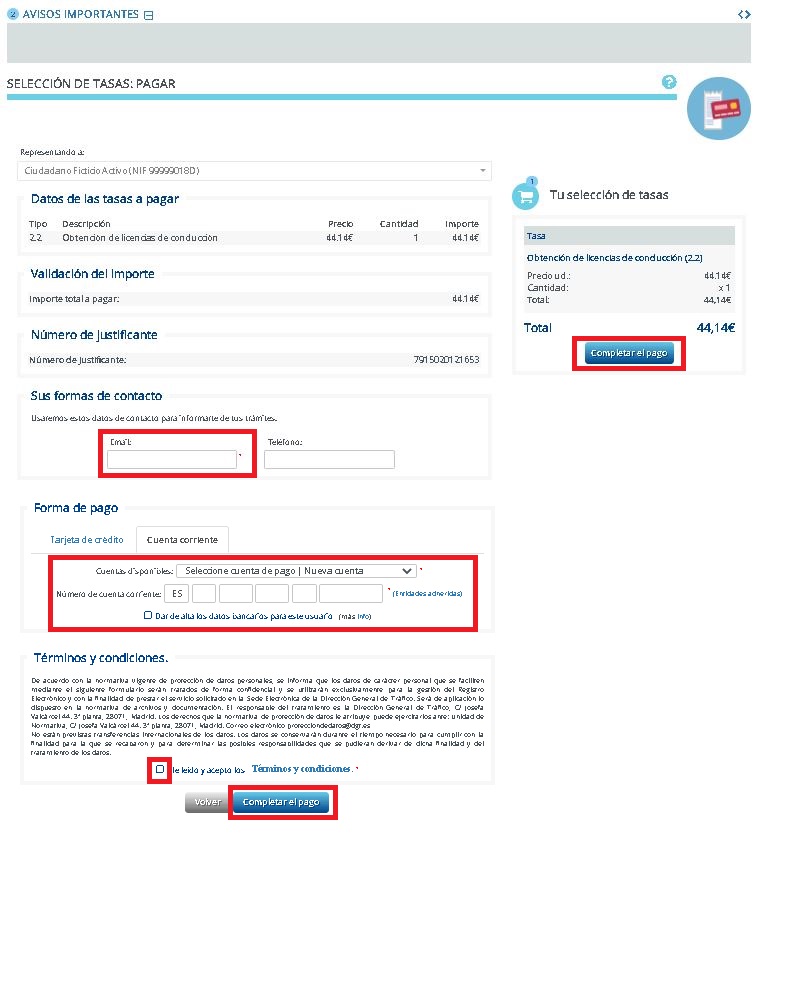
- Una vez realizado el pago, nos aparecera una pantalla con el resumen de la compra, en la cual podremos descargarnos el documento de justificante de pago y el documento de las tasas en distintos formatos, también podremos enviar dichos documentos a la dirección de email que indiquemos en el cambo habilitado para ello.
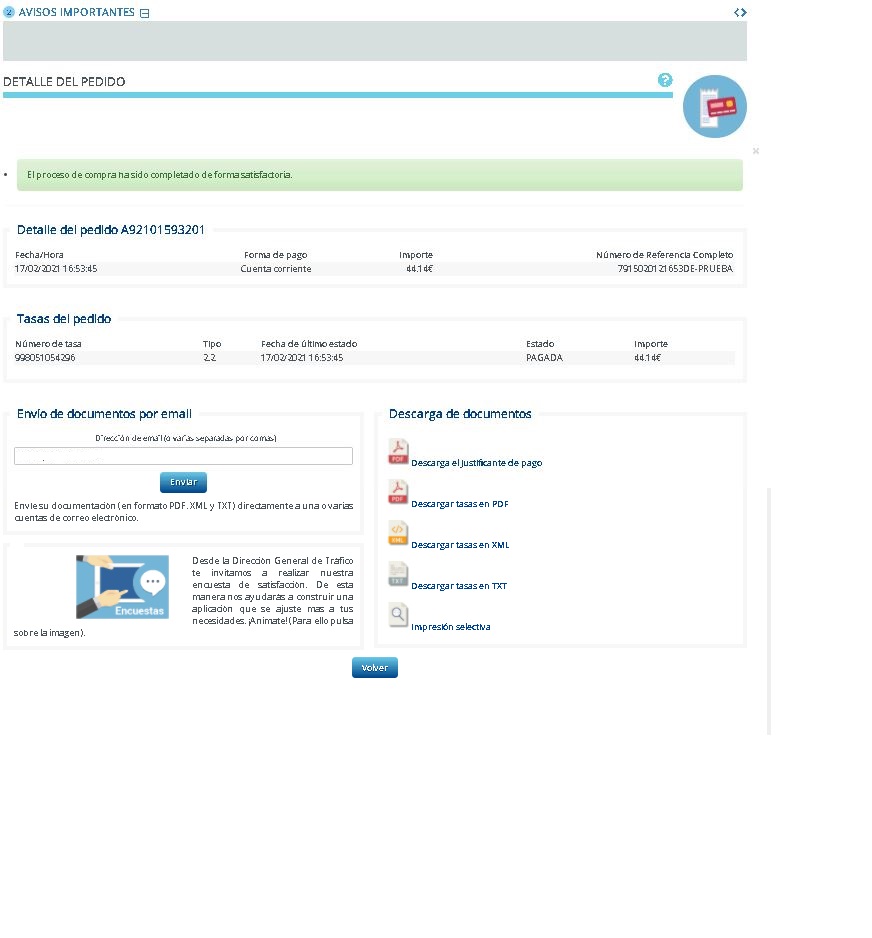
Generar presupuesto
Desde esta pantalla se puede obtener un presupuesto para que las tasas seleccionadas sean abonadas en una entidad bancaria, mediante los siguientes pasos.
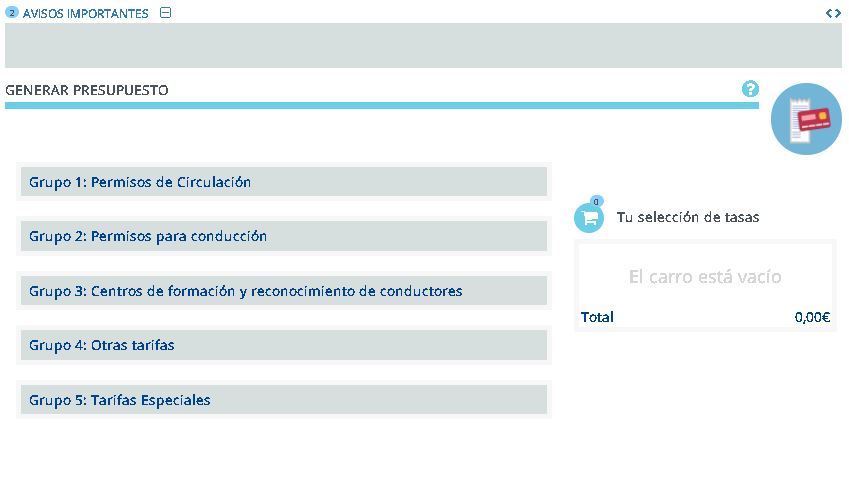
- Seleccionar la tasa o tasas de las que se desee realizar el presupuesto e ir añadiendolas a carrito. Para añadir las tasas al carrito debe presionar sobre el botón +.
- Una vez seleccionadas las tasas, mediante el botón Generar presupuesto pasamos a la siguiente pantalla para generar el pdf del presupesto.
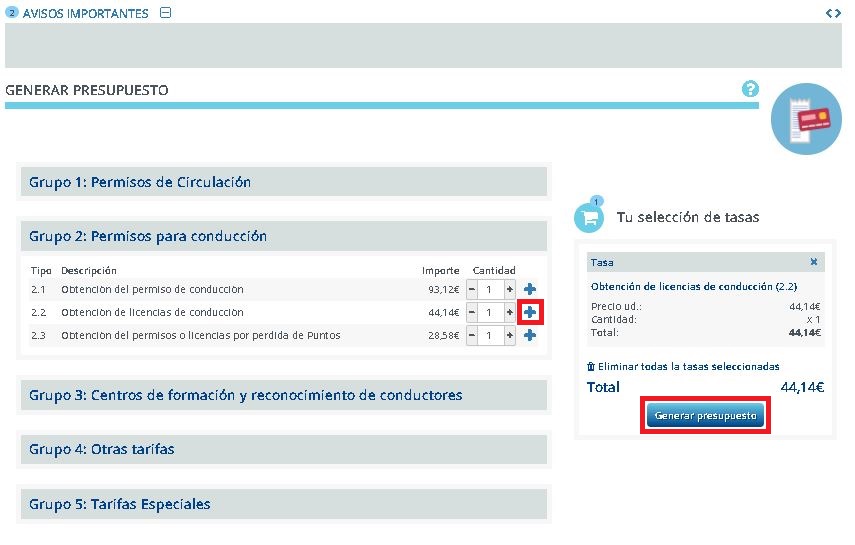
- Una vez estemos en la pantalla de generar presupuesto, se deben rellenar los campos de "Datos del pagador", "Formas de contacto", "Domicilio del pagador" y "Forma de pago".
- Para finalizar el proceso deberemos pulsar el botón Descargar presupuesto PDF.
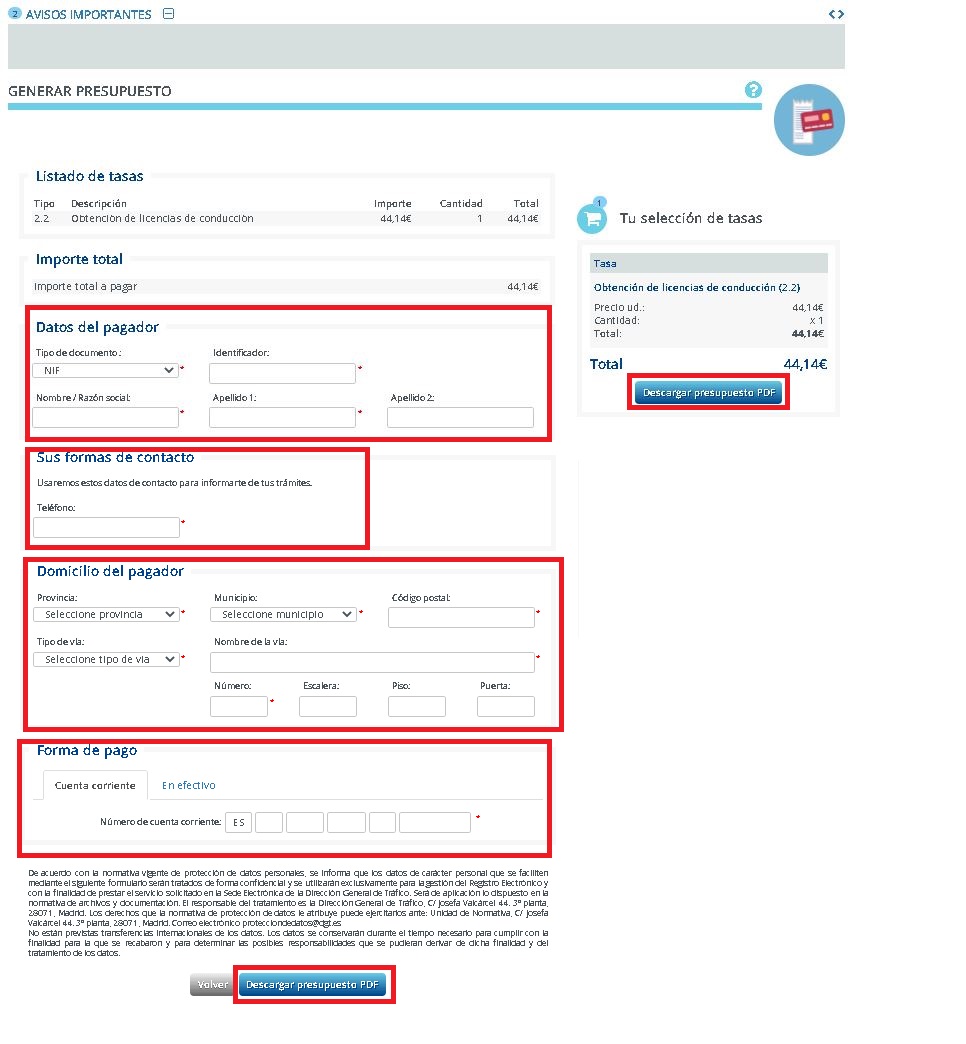
- Se genera el pdf del Modelo 791 (se obtienen 3 copias, una para la entidad bancaria, otra para el interesado y la que se presenta en la Jefatura para la expdición de las tasas).
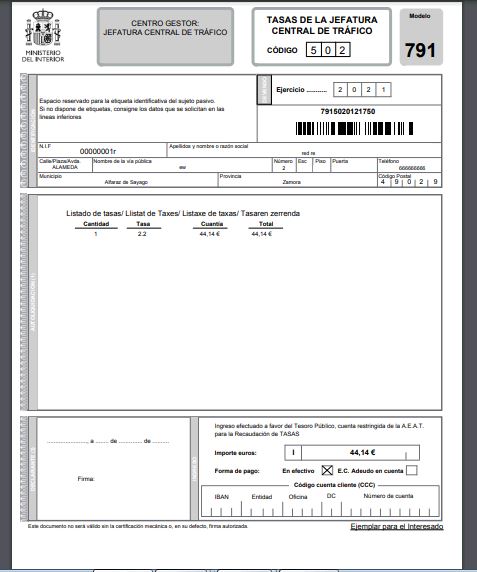
Consulta de tasas
Desde esta página se puede consultar las tasas compradas anteriormente. Directamente al acceder a la página de consulta apareceran las últimas compras realizadas.
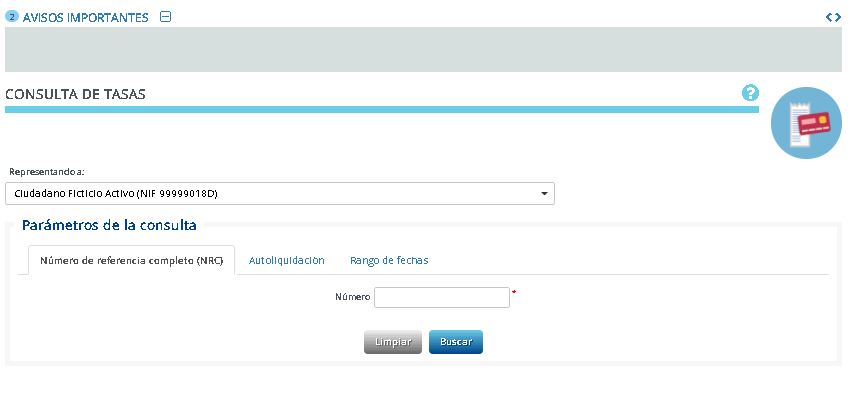
- Se pueden utilizar los filtros de búsqueda para realizar consultas más precisas. Los filtros de búsqueda son los siguientes:
- Número de referencia completo (NRC).
- Autoliquidación.
- Rango de fechas, Fecha desde - Fecha hasta.
- Una vez introducido el critero de búsqueda se pulsa sobre el botón Buscar.
- Se pulsa el botón limpiar para limpiar todos los filtros de búsqueda y comenzar de nuevo.
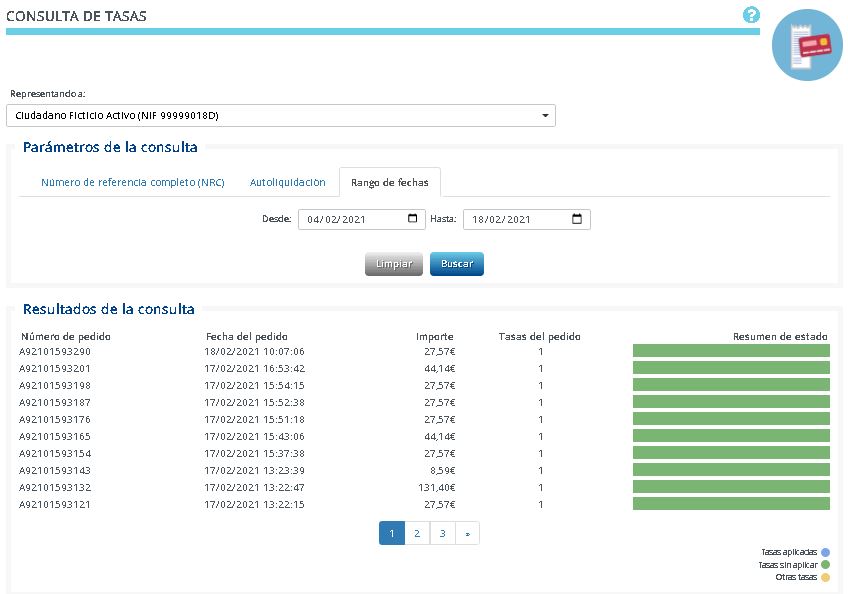
- Si se pulsa sobre cada una de las filas de la tabla podemos ir al detalle del pedido y ver sus tasas y el estado de las mismas, pueden estar "Pagadas" o "Aplicadas".
- Se puede también descargar el justificante de la compra, así como el detalle de las tasas en distintos formatos (XML, TXT y PDF).
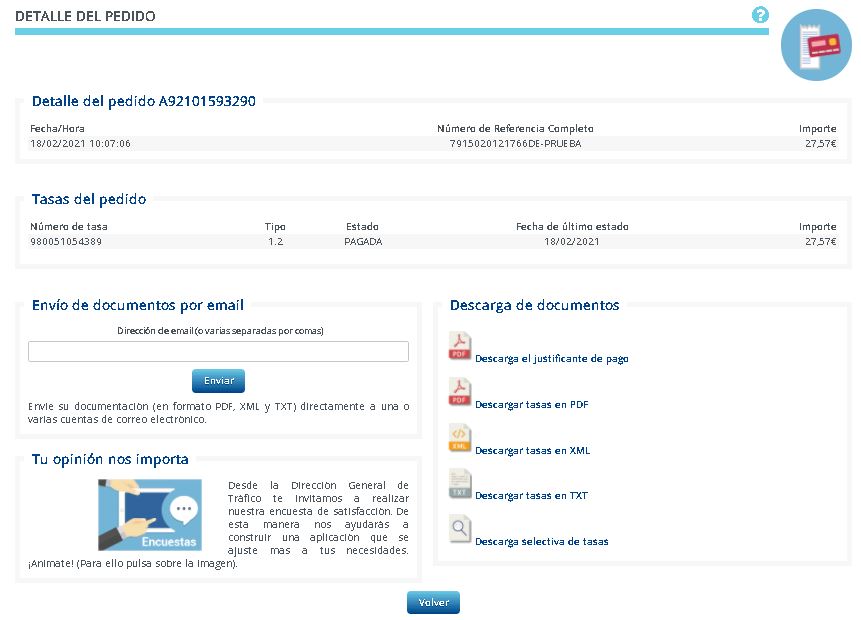
Actualizar tasas
Desde esta página se puede realizar la actualización de las tasas.
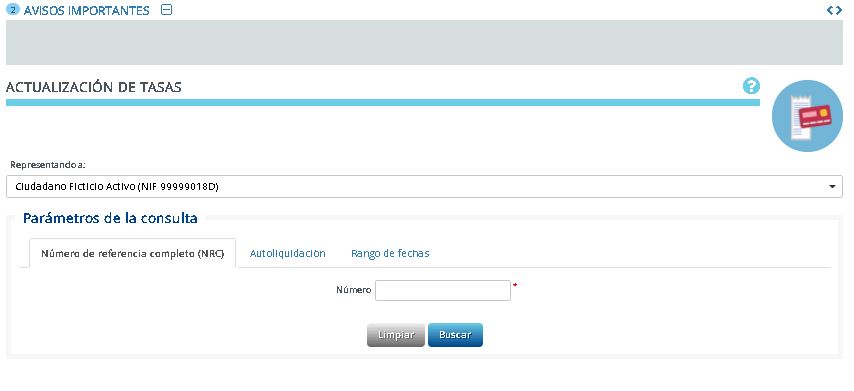
- Se pueden utilizar los filtros de búsqueda para realizar consultas más precisas y obtener las tasas que se quieren actualizar. Los filtros de búsqueda son los siguientes:
- Número de referencia completo (NRC).
- Autoliquidación.
- Rango de fechas, Fecha desde - Fecha hasta.
- Una vez introducido el critero de búsqueda se pulsa sobre el botón Buscar.
- Se pulsa el botón limpiar para limpiar todos los filtros de búsqueda y comenzar de nuevo.
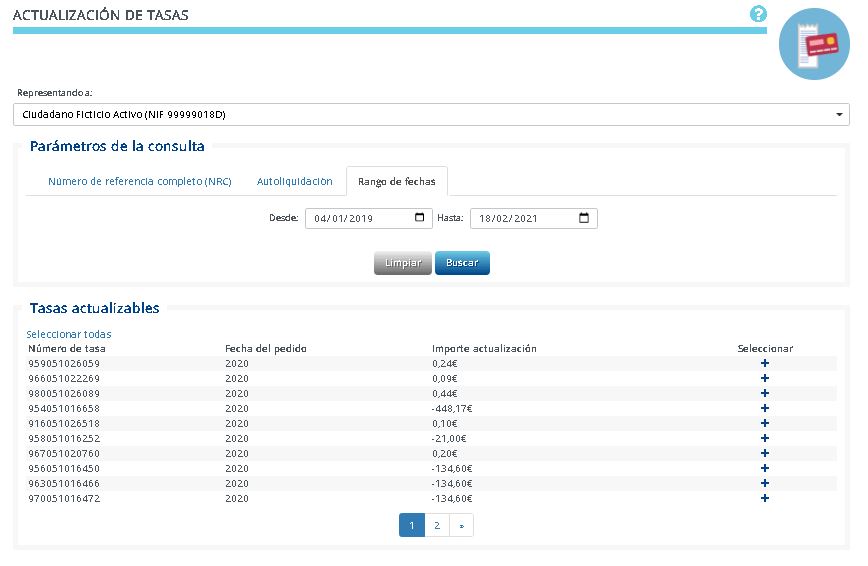
- Se podran ir añadiendo las tasas que se quieren actualizar presionando el botón + de la columna "Selecionar".
- Una vez que tengamos seleccionadas todas las tasas que queremos actualizar, pasaremos a la siguiente pantalla pulsando el botón Continuar Pago.
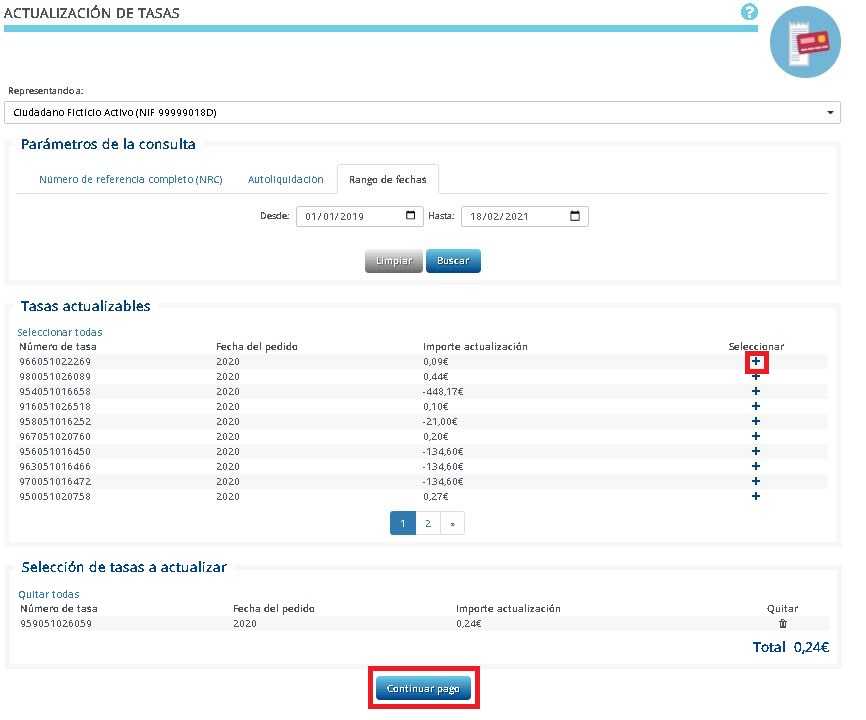
- Una vez estemos en la pantalla de completar la actualización de la tasa, se deben rellenar los campos de forma de contacto y forma de pago, el pago se podrá realizar mediante tarjeta de crédito o Cuenta corriente. También deberemos aceptar los términos y condiciones para poder continuar.
- Para finalizar el proceso deberemos pulsar el botón Completar el pago.
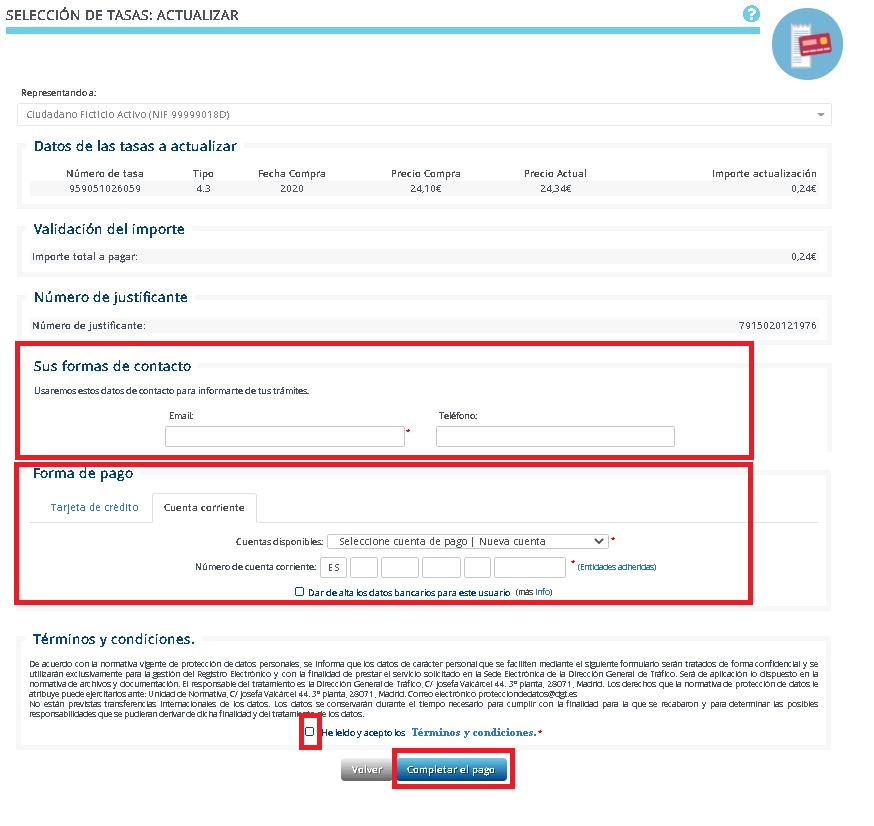
- Una vez realizada la actualización, nos aparecera una pantalla con el resumen de la actualización, en la cual podremos descargarnos el documento de justificante de pago y el documento de las tasas en distintos formatos, también podremos enviar dichos documentos a la dirección de email que indiquemos en el cambo habilitado para ello.
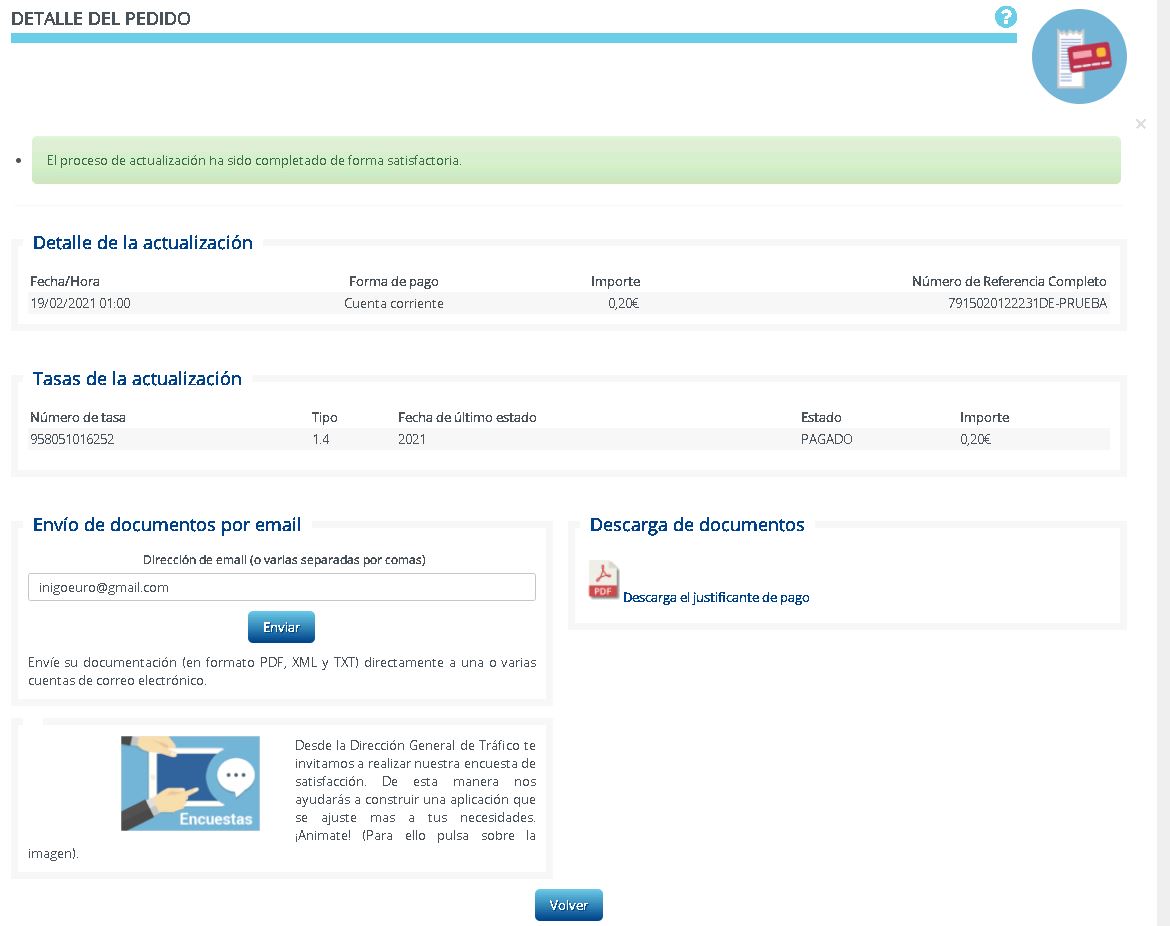
Catálogo de tasas
El catálogo de tasas ofrece un listado de las tasas disponibles, incluyendo su finalidad y precio.